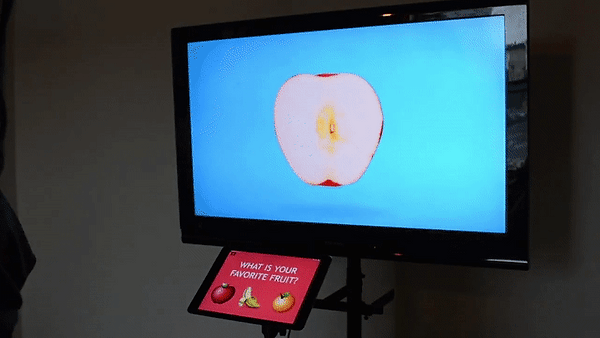Getting Started
OSCAR is a tool to create responsive Graphical User Interfaces to control interactive installations. These installations often contain video, sound, and lighting systems that are controlled by software running in one main computer or server. Most audiovisual (AV) software support OSC, a protocol of communication that connects devices and applications among the same network. OSC stands for Open Sound Control and it brings the benefits of modern networking technology to the world of interactive/multimedia installations.
OSCAR sends OSC messages through the network. OSC messages are sent between devices. You can also send messages from one application to a different one that is running on the same computer.
In order to send OSC messages, you will need IP addresses, Port, and the address pattern.
IP ADDRESS: It is a numerical label assigned to each device connected to a network.
PORT: It is a numerical label that represents a process that will take care of the incoming data. This port is defined by the application is listening/receiving the messages. Many OSC compatible applications have a default port to manage OSC incoming data.
ADDRESS PATTERN: This is a String starting by "/" that allows sending multiple data threads
Sending data between devices

Sending data to the same computer

TUTORIAL
How to Trigger Videos with OSCAR
In this tutorial, we will control Resolume Arena, a VJ software and media server to manage video and create live visuals. We will be able to trigger different videos from an iPad which is displaying an interface designed with OSCAR.
Prerequisites
-
Computer
-
Resolume Arena VJ Software installed in your computer
-
Tablet / iPad (optional)
-
Devices should be connected to the same network
OSCAR Set up
STEP 1
Download OSCAR for your Operating system (Windows or macOS). For this tutorial we will download OSCAR on the same computer Resolume Arena is running on.
STEP 2
Open OSCAR. Double click in the executable. A browser will open.
STEP 3
Design your own interface. From the right panel, select the Blocks tab. Drag and drop three (3) buttons and customize them as you wish.

STEP 4
Select one of the buttons.
From the right panel, select the OSC Settings tab. Change the IP value to the IP of the machine you want to communicate with (in this case, the same computer). The local IP of this example is 10.0.0.100, but you should use your own.
Change the port number to 7000 (Resolume's default).
Change address pattern value to:
/composition/columns/[#column]/connect
e.g. /composition/columns/2/connect to control column number 2.
These address patterns can be found at Resolume Arena Documentation.
Leave Max value as 1 and the Toggle Button checkbox unchecked. Make these changes on all three (3) buttons with different addresses patterns respectively.
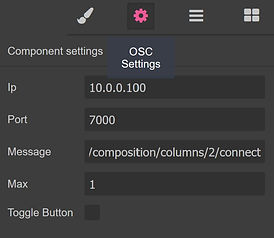
STEP 5
Press the FullScreen button and Preview button to visualize your design and trigger videos in Resolume.
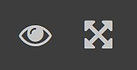
STEP 6 (Optional)
If you have an iPad or tablet connected to the same network, you can access the GUI by opening a browser and going to the URL IP:8080 or IP:8080/preview
In this example, the URL is 10.0.0.100:8080/preview, however, you should use your own local IP.


RESOLUME ARENA Set up
Step 1.
Open Resolume Arena on the computer.
Step 2.
Go to Arena > Preferences. Go to the OSC section and turn on OSC Input. The default port for Resolume Arena is 7000. You will use this port number in OSCAR later.
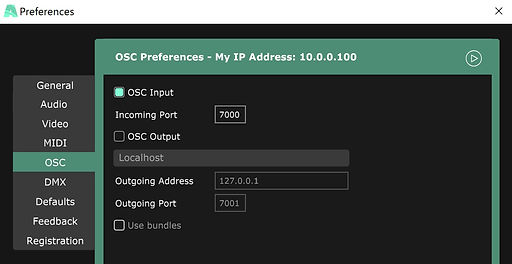
Step 3.
Add three different videos to Column 1, Column 2 and, Column 3 respectively and save.

Step 4.
Go to Output > Fullscreen